CS 354 Autonomous Robotics
Fall 2020
Installing an Ubuntu/Mint Virtual Machine with VMWare Fusion on a Mac
Very important
Note that you MUST install Mint that utilizes Ubuntu 20.04 (which is Mint 20.2). The version of ROS 2 used in this class (Foxy) is not supported under other Ubuntu releases.Install VMWare Fusion and the Virtual Machine Image
- Download and install the VMWare Fusion (the regular version, not the Pro) from https://www.vmware.com/products/fusion/fusion-evaluation.html
- Download the virtual machine image This file is rather large (2.0 GB).
- Start VMWare Fusion, accept the trial period and send Dr. Molloy an email so he can obtain a license key for you (or if you selected Mac on the course survey then you can avoid sending the email).
- Select the "+" key (circled below in red), and then New... from the menu (circled below in blue).
- Select Import an existing virtual machine (circled below in red). Then navigate to and select the linuxmint-20.2-cinnamon-64bit.iso file you downloaded
- Select a name for your VM and then click save (screen capture shown below)
- You may receive a message indicating that the file did not pass OVF specification conformance, you can click retry and it should import this time
- You can then right click on the virtual machine in the list and click settings. (see below). Then click on the processors & memory and increase the number of processors (at least 2) and memory (4 G if you can do it). Then click the Display and click the Accelerate 3D Graphics.
- Start your machine
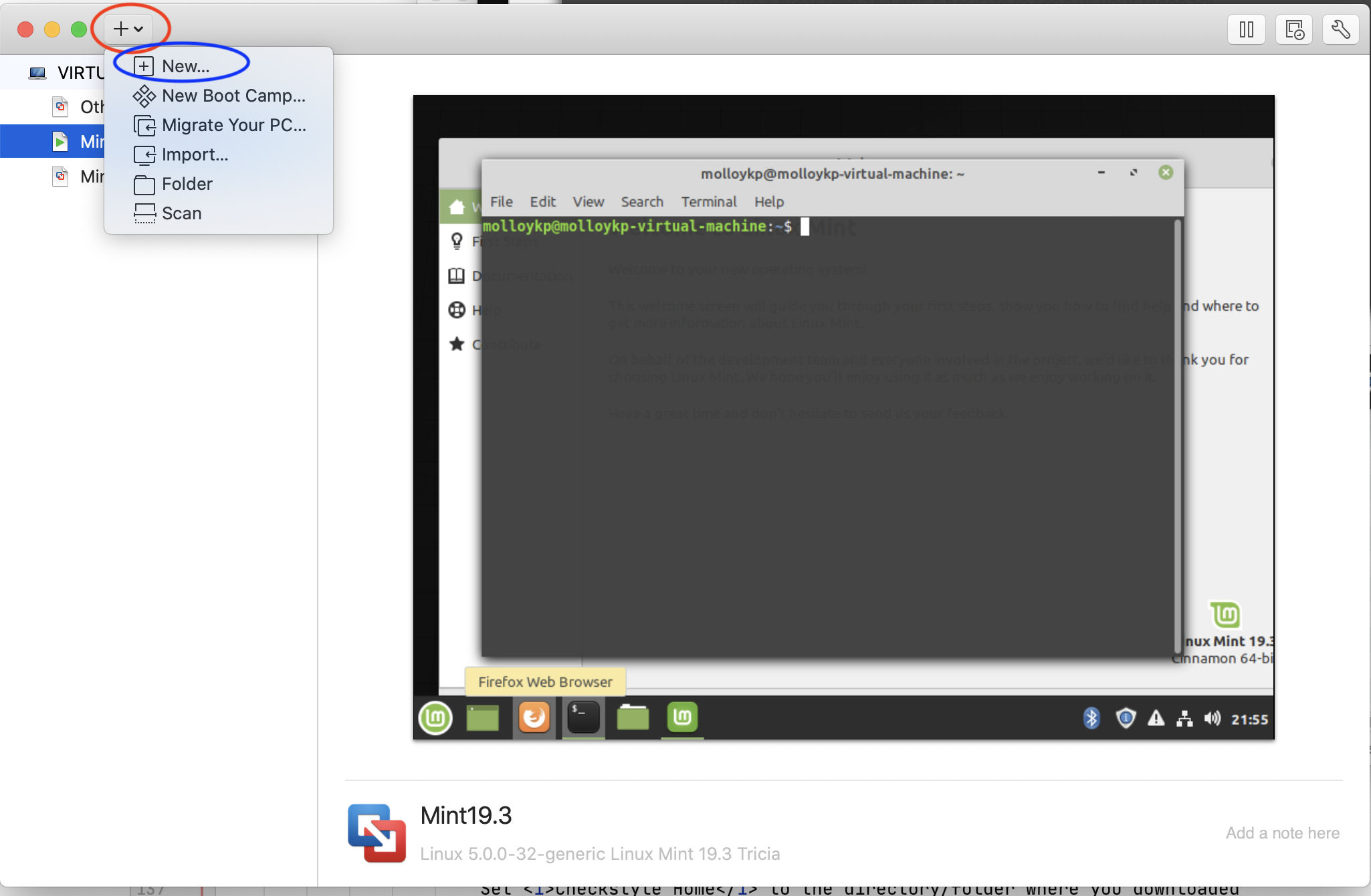
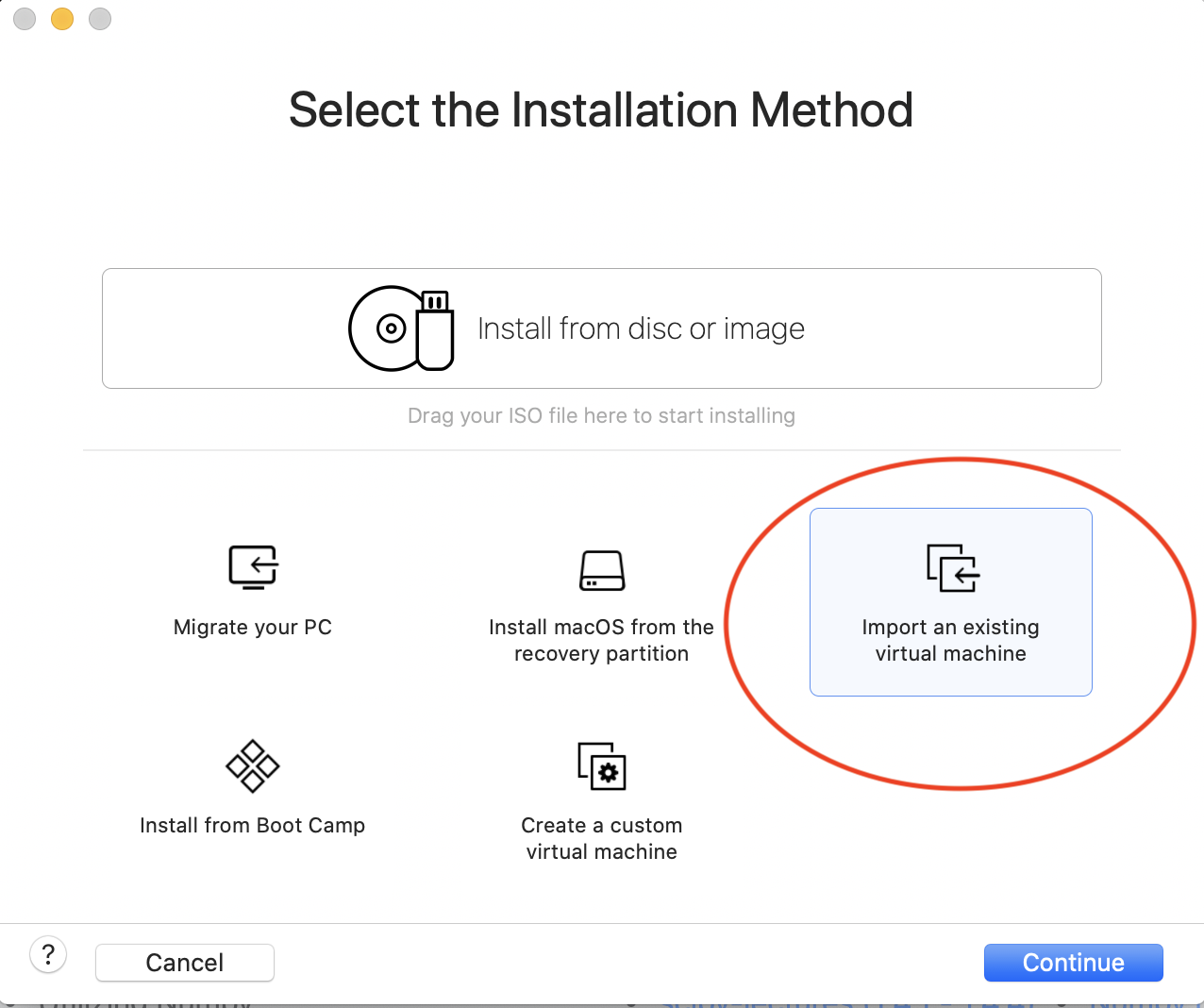
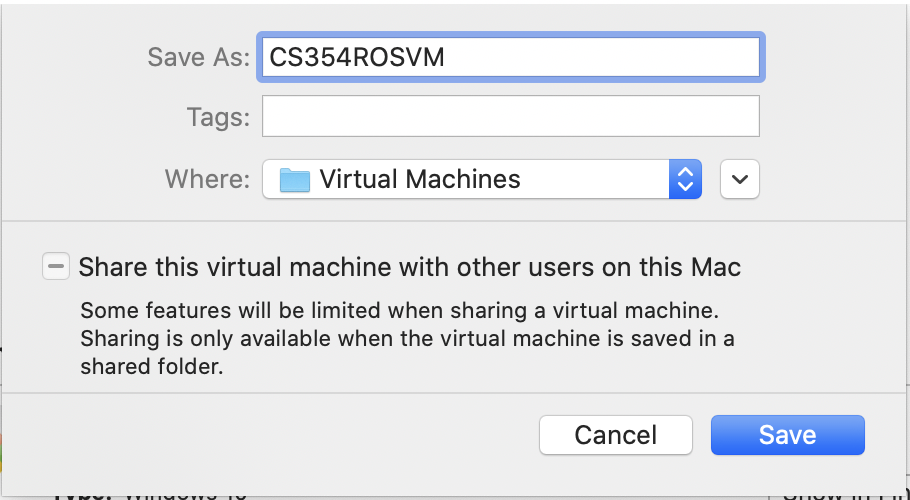
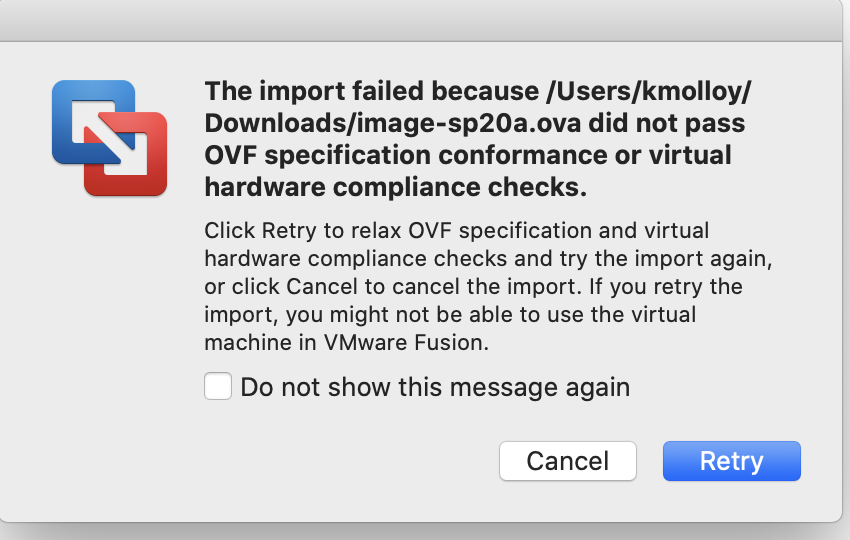
- Select English and then continue
- Take the default keyboard (English (US) and press Continue
- Take New York as the default timezone, and press Continue
- Select your name (use your e-id. For example, I used molloykp). This will auto populate the next 3 fields.
- Select a password and then press Continue
Install Guest Additions and Configurations
To allow your VM to run more smoothly, install the VMWare additions.
- Start your VM and log in
- Start a terminal window, and run the following commands
- Shutdown your VM
- Verify in settings that you 3d acceleration is still selected (wrench icon, Display). I also select under battery life to always use high performance graphics.
sudo apt-get update
sudo apt-get install open-vm-tools -y
sudo apt-get install open-vm-tools-desktop -y