CS 445 Machine Learning
Fall 2020
- Mac/OS
- Ubuntu/Mint 20
- Virtual Box running Ubuntu/Mint 20. (see instructions for install a VM with Ubuntu/Mint 20)
Limited MS Windows Support
In theory, Python and the required packages should run in a Windows environment, however, limited assistance will be available for Windows installations.Configuring a Development Environment
This document contains the procedure for building a programming/development
environment for this machine learning class.
Install Python and Setting up a Virtual Environment (venv) on Ubuntu/Mint
This class will utilize Python 3, and recommends Python 3.8. To get Python3.8,
you can simply use apt-get if you running Ubuntu/Mint 20.
sudo apt-get update
sudo apt-get install python3-distutils python3-pip python3-dev python3-venv
Install Python on a MAC
Settup up a Virtual Python Environment (venv)
A virutal python environment allows the installation of packages and
tools that are only visable in that environment. It avoids conflicts
between packages.
To create a virtual environment, follow these steps:
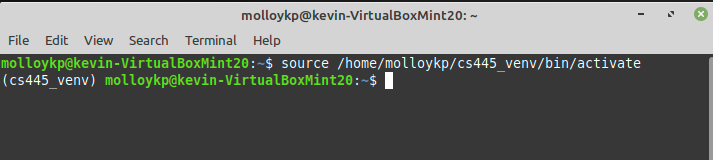 You will probably want this environment setup each time use start
the shell, which can be accomplished by adding this to your .bashrc file for Ubuntu/Mint
or your .bash_profile file on Mac.
You will probably want this environment setup each time use start
the shell, which can be accomplished by adding this to your .bashrc file for Ubuntu/Mint
or your .bash_profile file on Mac.
cd # places you in your home directory
python3 -m venv cs445_venv
source $HOME/cs445_venv/bin/activate
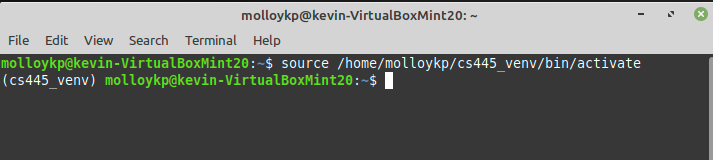 You will probably want this environment setup each time use start
the shell, which can be accomplished by adding this to your .bashrc file for Ubuntu/Mint
or your .bash_profile file on Mac.
You will probably want this environment setup each time use start
the shell, which can be accomplished by adding this to your .bashrc file for Ubuntu/Mint
or your .bash_profile file on Mac.
Install Python ToolSets
The remaining steps install Python software packages utilizing
pip (a package manager for Python). For this class, I highly
recommend creating a virtual python environment (as detailed
in the prior step).
The following procedure will work on Mac or Ubuntu.
First, start a terminal window by click on the black screen icon, located
in the bottom left corner (for me, it is the 4th small icon from the left).
Next, make sure you venv environment is active by doing one of the
following commands:
- which python command (make sure that path is to the python link in your venv)
- Notice that your shell prompt has the venv environment name prefixd in the front (as shown in the image of the terminal window from the prior section)
pip install --upgrade pip
pip install wheel
pip install setuptools
pip install numpy
pip install matplotlib
pip install notebook
pip install pandas
pip install PyQt5
pip install seaborn
pip install sklearn
pip install tensorflow
pip install Keras
pip install tensorflow_datasets
# NEW STUFF TO Fix Validate in nbgrader
pip install nbgrader
jupyter nbextension install --sys-prefix --py nbgrader
jupyter nbextension enable --user validate_assignment/main --section=notebook
jupyter serverextension enable --user nbgrader.server_extensions.validate_assignment
Install the PyCharm IDE
PyCharm provides a nice language aware editor, a
linter (something that checks
your syntax as you type), and a nice debugger. Other IDE's
that are popular are Spyder (especially
popular with computational biologists), and MS Visual Code.
This procedure focuses on PyCharm. To obtain a copy of PyCharm and install it, follow these steps:
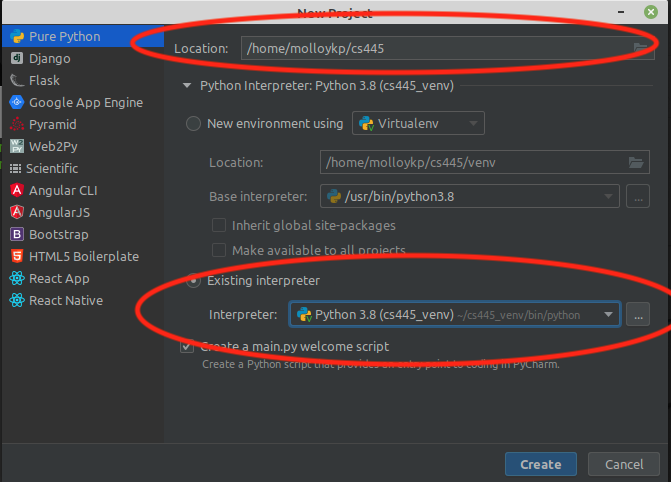 You can also control where you project
files will be kept. I would strongly recommend storing these files where they will
be routinely backed up. When I use a VM, I setup a mount point/directory from
my Mac (which gets backed up). I would also recommend using
GIT (since it will provide another layer of safety and utility).
You can also control where you project
files will be kept. I would strongly recommend storing these files where they will
be routinely backed up. When I use a VM, I setup a mount point/directory from
my Mac (which gets backed up). I would also recommend using
GIT (since it will provide another layer of safety and utility).
- Register for a free version of PyCharm professional. Visit https://www.jetbrains.com/student/. Typically it takes less than 5 minutes for a license to get approved.
- After being approved, create your JetBrains account. You will need this to register your copy of PyCharm.
- Download the PROFESSIONAL version of pycharm from https://www.jetbrains.com/pycharm/download. At the welcome screen, select activate new license with: JetBrains account
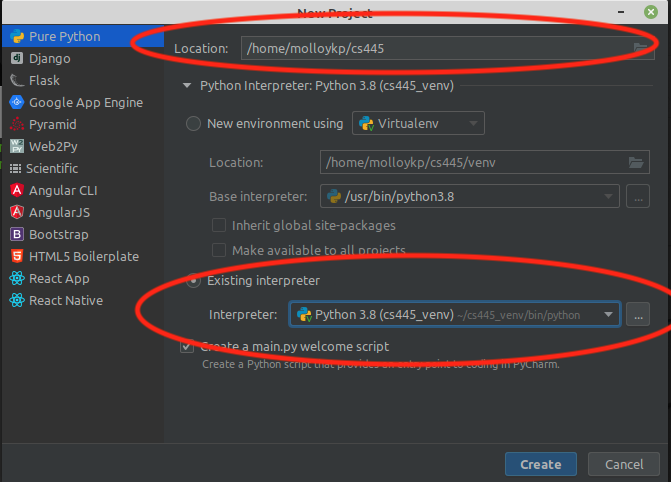 You can also control where you project
files will be kept. I would strongly recommend storing these files where they will
be routinely backed up. When I use a VM, I setup a mount point/directory from
my Mac (which gets backed up). I would also recommend using
GIT (since it will provide another layer of safety and utility).
You can also control where you project
files will be kept. I would strongly recommend storing these files where they will
be routinely backed up. When I use a VM, I setup a mount point/directory from
my Mac (which gets backed up). I would also recommend using
GIT (since it will provide another layer of safety and utility).