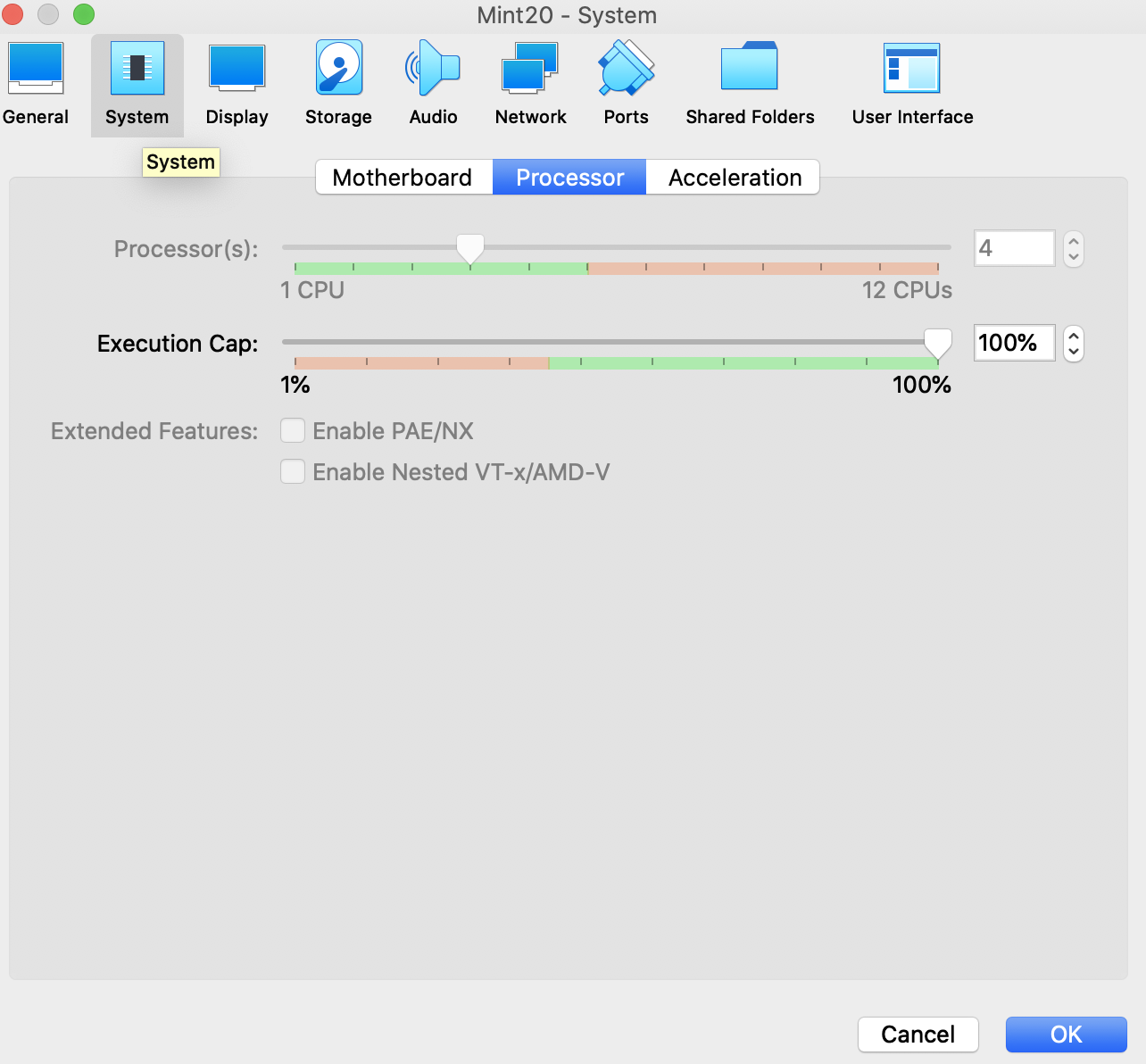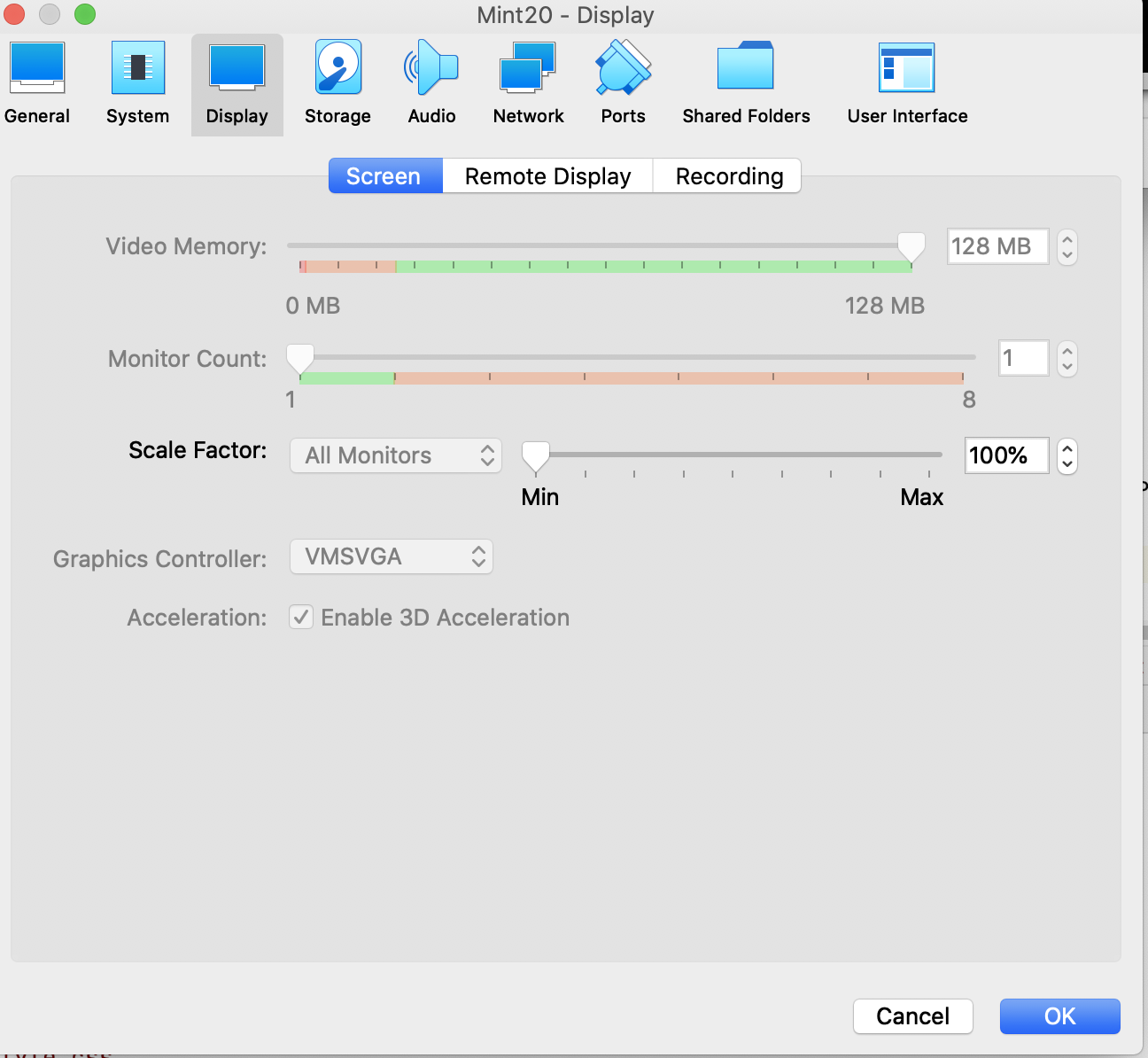CS 444 Artificial Intelligence
Spring 2021
Installing an Ubuntu/Mint Virtual Machine with VirtualBox
A virtual machine image is maintained by JMU's Unix User Group (UUG). This set of instructions starts with that image and suggests a few customizations for CS 444.Install Virtual Box and the Virtual Machine Image
- Download and install the VirtualBox software for your platform from https://www.virtualbox.org
- Download the virtual machine image from the JMU's (UUG) site: https://w3.cs.jmu.edu/uug/. The file you want is normally named image-XXYYa.ova, where XX is the semester that the image was created (sp} for Spring, fa for Fall) and YY is the 2 digit year. This file is rather large (1.8 GB).
- Start VirtualBox
- Select File, then Import Appliance..., then select the file you downloaded (image-XXYYa.ova ) and click on import to create the machine
- Start the machine by double clicking on the name (JMU Linux Mint XXYY) on the left side of your VirtualBox window
- Select English and then continue
- Take the default keyboard (English (US) and press Continue
- Take New York as the default timezone, and press Continue
- Select your name (use your e-id. For example, I used molloykp). This will auto populate the next 3 fields.
- Select a password and then press Continue
Install Guest Additions and Configurations
To allow your VM to run more smoothly, install the Guest Additions.
- Start your VM and log in
- Click on the devices menu in your OS (not within the VM, see Figure fig:deviceMenu and select Insert Guest Additions CD image...
- The system will then prompt you to run the image, click Run. Enter your VM password when prompted.
- When completed, you will get a Press Return to close this window..., so press return.
- Restart your VM.
Configuring CPU and Memory
Training machine learning models can be a computationally expensive task.
Fortunately, a lot of tools kits utilize approaches that employ
parallel computation utilizing multiple CPU cores and graphic proceessing units (GPUs).
Visualizing ML models can also be expensive.
You can increase the amount of CPU core's and video memory available to your
virtual machine.
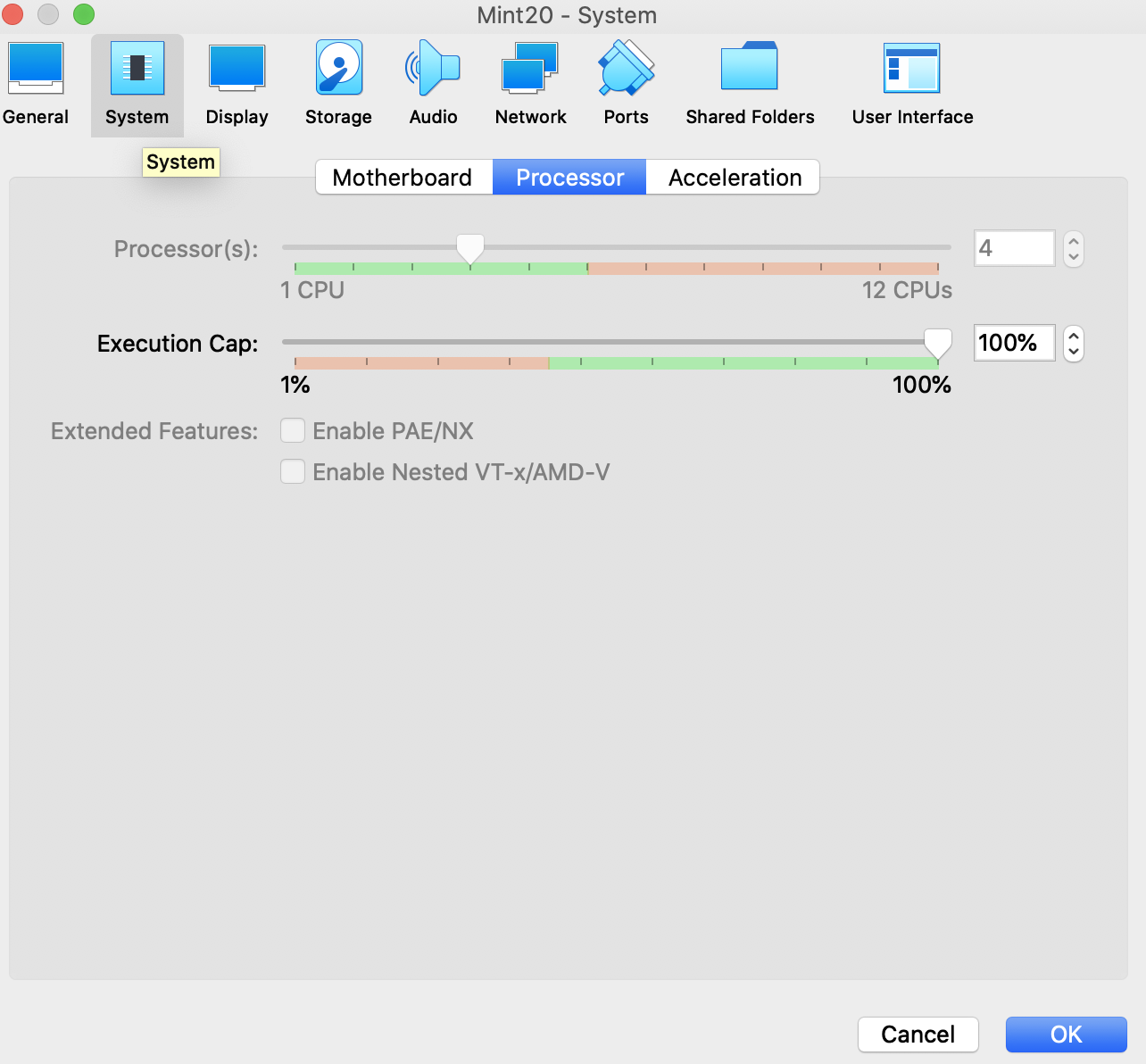
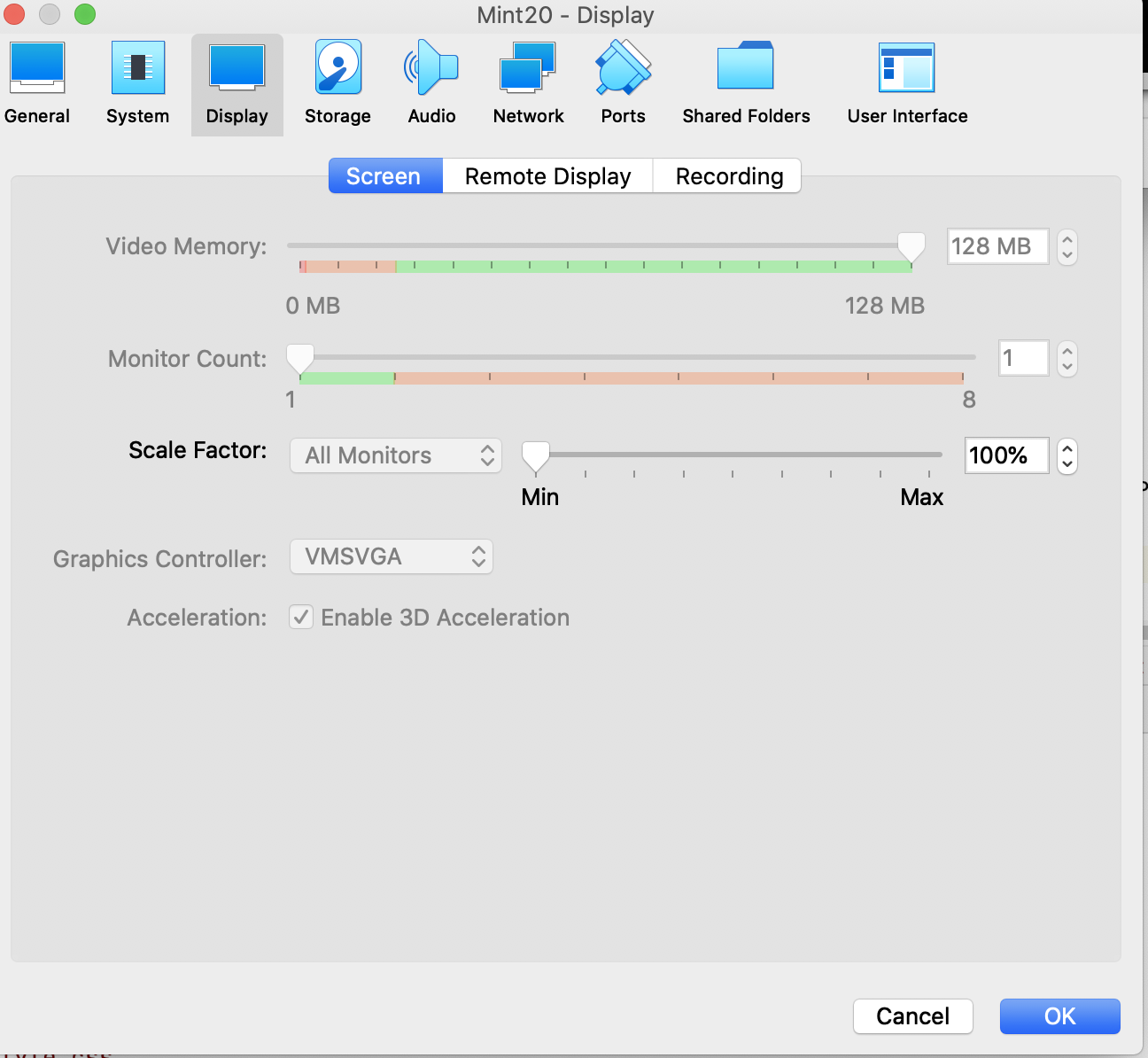
- On the VirtualBox home screen, select your virtual machine and then click the yellow gear button for settings.
- The click the system button and select processor (as shown in the image below). Increase the CPUs/cores.
- Click on display, and increase video memory to its maximum settings (128 MB) and make sure that Enable 3D acceleration is checked. An example of this configuration is shown below (right).