James Madison University, Fall 2018 Semester
Lab18: Final round of CodingBat
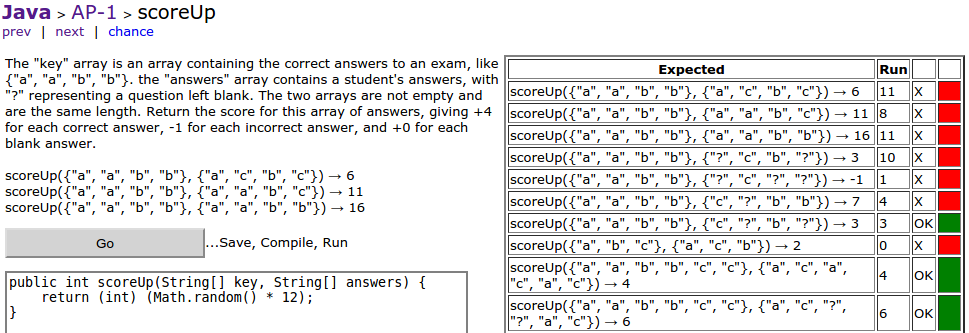
Instructions
In Ecipse, create a new project named Lab18. Download the CodingBatAP1.java file and move it into your Workspace/Lab18 directory (doing that will add it to your project automatically).
-
Remember to log into CodingBat before doing any problems so you will receive credit. There will be nothing to turn in via Canvas today, but there is a Web-CAT submission for extra credit.
-
Solve at least 5 of the AP-1 problems. These problems are good practice for the logic/loop/array aspects of the course. Please start out with the problems listed in the file below: scoresIncreasing, scores100, scoresClump scoresAverage, wordsCount, and wordsFront."
-
You will receive two points for each problem solved (10 points max). Your grade will come directly from CodingBat – so again, make sure you're logged in!
We recommend you also complete the following section, if you are interested in using Eclipse on PA5 and/or the final exam, but do the CodingBat problems first.
Part 2 - Eclipse Plugins (optional)
One of the great advantages of using Eclipse is the rich third-party plugin library that exists. Plugins are developed and maintained by other users and organizations, and they are freely available. This next section will walk through setting up some of the plugins we use in CS 149 and CS 159.
JUnit
-
Select File -> New -> Other -> Junit Test Case. Select "New JUnit 4 test" (that's what we've been using this semester) and name your class CodingBatAP1Test. Click Next, and select the six AP-1 methods to create stubs.
-
To save you some busy work, copy the contents of this CodingBatAP1Test.java file into your new test file.
-
To run JUnit tests, select Run -> RunAs -> JUnit Test. This will test your methods using CodingBatAP1Test.
-
Finish writing test cases for your program. Get all six working 100% and submit a lab18.zip file containing your CodingBatAP1.java and CodingBatAP1Test.java tiles to AutoLab for extra credit.
Checkstyle
-
Go to Help -> Eclipse marketplace, find the Checkstyle plugin, and click the Install button.
-
Configure checkstyle to use our cs149.xml by going to Window -> Preferences -> Checkstyle and importing the cs149.xml as an External Configuration file. (Click New, select the Type, name it cs149, and Browse to the location of cs149.xml.)
-
Go to the Package Explorer panel (on the left), right-click your project, and select Checkstyle -> Activate Checkstyle to get comments in your main code window. You will need to repeat this last step for each project in the future; it's not enabled by default.
Fomatter
When you press Ctrl+Shift+F to format your code, it uses the built-in style definitions. They don't match our Checkstyle configuration, but they are easy to customize.
-
Go to Window -> Preferences -> Java -> CodeStyle -> Formatter, and then do an import of our cs149-formatter.xml file. (We suggest you download this file to your workspace directory, so it's easy to find.)
Code Coverage (EclEmma)
-
You can now run coverage tests against your program by clicking the Coverage button
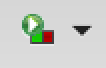 on the toolbar, or by going to Run -> Coverage from the menu bar.
on the toolbar, or by going to Run -> Coverage from the menu bar.
Take Home
-
To install Eclipse on your Linux Mint Virtual machine follow these instructions: Go to
http://www.eclipse.org/downloads/index.php to download the latest version of Eclipse -
Make a directory in your Linux VM by running mkdir /home/user/eclipse where user is your username
-
extract the archive into this directory with archive manager
or
tar -zxvf file_name.tar.gz -C /home/user/eclipse -
Run the eclipse-inst file by double clicking on it in your explore window.