/** * CS149 - Programming Fundamentals * Department of Computer Science * James Madison University * @version Fall 2019 */
Background
The workstations in the JMU CS Computer labs run Linux Mint. Both Mint and OS X are based on Unix and come with a powerful suite of general purpose computing tools. Many of these tools are only available via the command line or "terminal" interface. You will learn some of these commands this semester and others throughout your career. Today we will focus on basic survival skills for navigating the command line and a Unix-based file system.
Objectives
- Describe how a Unix file system is organized.
- Develop familiarity with basic Unix commands.
- Be comfortable working in a Unix environment.
Instructions
Download the UnixLab.txt worksheet and open/edit the file as plain text. Submit your answers via Canvas by the deadline.
Part 1: File Systems and Paths
You may be most familiar with the Windows file system, which uses a "drive letter" and backslashes to identify files. The following example shows the "path" or location of the file Hello.java, starting from the C: drive.
C:\Users\John\Desktop\Hello.javaIn Unix-based systems, there are no drive letters. All files (and disk drives) can be reached from the "root" directory, designated with a forward slash ( / ).
/Users/John/Desktop/Hello.java (on OS X)
/home/john/Desktop/Hello.java (on Linux)
All three of these examples are "fully qualified" or absolute paths, because they indicate the exact location of the file within the computer's file system.
You can alternatively specify a relative path, based on your
current location in the file system. For example, if you are working
in the /home/john/ directory on Linux, you can simply use the name
Desktop/Hello.java to identify that file.
Study the following example file system diagrams and answer the questions below.
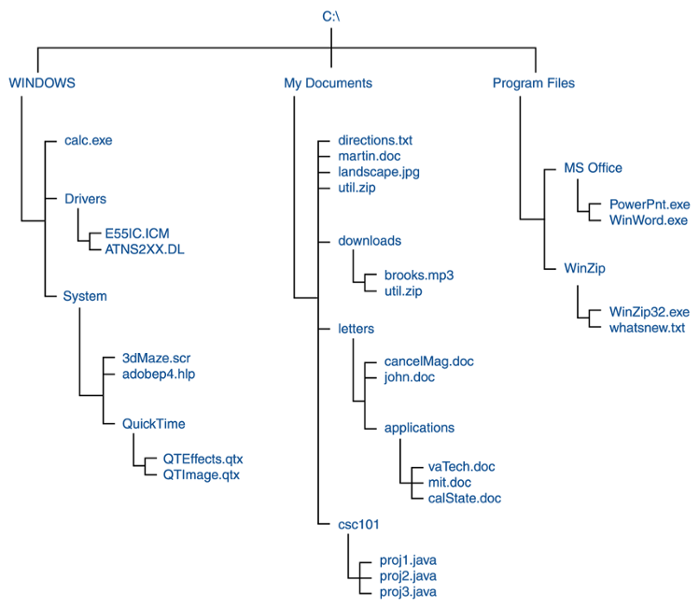
Windows File System
- QUESTION: What do you find at the top of the Windows diagram? Describe which hardware it represents.
- QUESTION: What is the path for the file
john.doc? What is the path for the file3dMaze.scr?
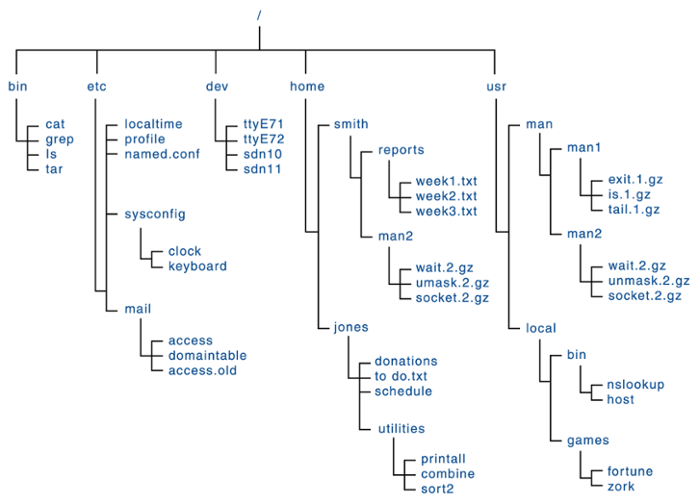
Unix File System
QUESTION: In the Unix diagram, what is the absolute path to
donationsin thejonesdirectoryQUESTION: You are now working in the
/home/smith/directory. What is the relative path toweek1.txt?QUESTION: Where are the "games files" installed on this Unix-based system? Name the path absolute path.
Part 2: Command Line Basics
The following instructions will lead you through some basic exercises involving the command line. Open a new Terminal window to get started. Stop and ask your neighbor or a lab assistant for help anytime you don't understand something.
Listing files
The Unix file system is hierarchical. It starts at the root,
designated by /. Every user has a home directory, designated by
~. To see a list of files, use the "ls" command.
ls
|
list the current directory |
ls ~/Desktop
|
list your desktop directory |
ls /
|
list the root directory |
Try the above commands in your terminal.
Creating directories
The commands "mkdir" and "rmdir" will make a new directory and remove
a directory from the file system, respectively. Try creating a new
subdirectory of your home directory:
mkdir UnixLabThe "ls" command should now show a new directory named "Lab02". Remove the new directory with:
rmdir UnixLabVerify that it has been removed using the "ls" command.
Current directory
While you are logged in, you are attached to a "current directory" in the file system. To see what your current directory is, enter the "print working directory" command:
pwdTo change your current directory to a different directory, use the "change directory" command:
cd directoryFor example:
cd /
|
change to the root directory |
cd ~/Desktop
|
change to the Desktop subdirectory within your home directory |
cd
|
change to your home directory (default working directory) |
Try the above commands on your workstation. Do an "ls" command after
each step to list the files in that directory.
Parent directory
The special names "." and ".." refer to the current directory and
parent directory, respectively.
ls .
|
list current directory |
ls ..
|
list parent directory |
ls ../..
|
list parent of parent directory |
Try the above commands on your workstation.
- QUESTION: If you are in your home directory, what is the location
of
../..?
Command history
Unix keeps track of the commands you have recently entered. Use the up arrow to recall the previous command you wrote, and press enter to run it again. Now press up several times to go back several commands, followed by the down arrow to move forward to more recent commands.
- QUESTION: Why is it useful to recall commands like this? Please give a specific example.
Nano text editor
Nano is a simple text editor that can be used on most Unix platforms. When nano is invoked, a control-key menu appears at the bottom of the screen. Try creating a new file with nano and copy a small section of this lab into it:
nano hello.txtPractice using the control keys to save (write), exit, search, cut (delete a line), uncut (paste the last cut line), go forward, and go backward.
Raise your hand when you have completed this step, and demonstrate your nano skills to a lab assistant.
Tab completion
When working on the command line, you don't need to type every single
character! Instead, use the tab key to complete the current word. For
example, type "nano he" without pressing enter, and then press
tab. The terminal should complete the word "hello.txt" for you.
Try typing the following command with as few keystrokes as possible. (Hint: Use the tab key sometime after every slash.)
nano /usr/share/info/dirFile commands
Here are some basic file manipulation commands. Practice using them with the file that you created in the last step.
cp fromfile tofile
|
Copy a file. The "from file" and "to file" can be relative or absolute file names. |
mv file directorymv oldname newname
|
Move a file. This command can also be used to change the name of a file. |
rm filename
|
Delete (remove) a file. You might want to make a copy of it first. |
cat filename
|
Show the contents of a file (technically, "catenate" it to the standard output). |
less filename
|
View the file contents one page at a time. Use the arrow keys and page up/down to scroll through the file. Press 'q' to quit (exit the less program). |
QUESTION: What commands would you type to do the following? (Test them out on your workstation.)
- Create a new subdirectory named
question8. - Copy a file from your home directory into
question8. - Rename the subdirectory
question8todelete_me. - Delete the subdirectory. (This step requires multiple commands.)
- Create a new subdirectory named
Man pages
You now know something about ls, mkdir, rmdir, pwd, cd,
nano, cp, mv, rm, cat, and less. Each of these programs
have optional command line arguments. For example, type ls -l (ls
with long formatting) in your terminal. You can use the "man"
command to view the manual page for any command.
man lsQUESTION: Use "
man" to answer the following questions:- What does
cleardo? - What does
grepdo? - What does
mando?
- What does
Wildcards
There are two "wildcard" symbols that can be used in most
commands. Practice using them with the files in your directory. Create
more files if necessary, using "cp" or "nano".
*
|
match any series of 0 or more characters |
?
|
match any 1 character |
For example:
ls a*
|
list files starting with 'a' |
rm *.log
|
delete all files ending ".log" |
ls ??text.*
|
list files with names containing any two characters followed by "text" and ending with any suffix |
Hidden files
Files that have names beginning with '.' are not normally shown in
directory listings. These files are typically used for configuration
purposes, or to store personal settings for applications. To see the
hidden files in a directory, add "-a" (all) to the ls command.
ls -a- QUESTION: What hidden directories and files exist in your home directory?
Part 4: Optional advanced stuff
Pipes and redirects
One of the useful features of Unix is the ability to transfer the output of one command to the input of another. The symbol "|" (vertical bar) pipes output between commands.
ls -l | sort -k 8
ls -la | less
The symbol '>' redirects standard output (normally directed to the screen) to a file.
ls -l > list.txt
|
sends output of the "ls" command to a file named "list.txt" |
ls -l | sort -k 8 > sortedlist
|
sorts the directory listing and saves it in the file "sortedlist" |
- QUESTION: How would you create a directory listing sorted by file size?
Ready for more?
Check out http://ss64.com/bash/ for a longer list of Unix commands.
Note: Some of the content in this activity is taken from the UNIX Tutorial for Beginners originally developed by Michael Stonebank at the University of Surrey.